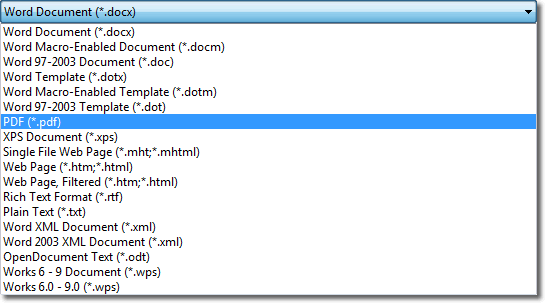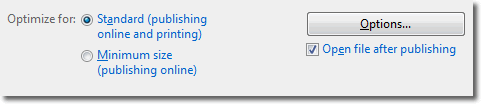Create Columns Of Text In Word
In previous versions of Microsoft Word we needed third party utilities to enable us to save our documents in PDF (Portable Document Format). Word 2010, however, has this facility built in.
To save your Word document as PDF, click the File Tab > Save As, and change the Save as type drop down list to PDF (*.pdf).
When you choose the PDF file type, the following options become available:
The Optimize for option simply controls the file size (and quality) of the PDF that is produced. If you are concerned about file sizes and want the smallest, choose Minimum size (publishing online). As a test, I converted a Word document that was 400KB in size to a PDF document and ended up with the following file sizes:
- Standard – 446KB
- Minimum size – 180KB
That’s a big difference, so if you are emailing your PDF, you may want to choose the minimum size option. However, one thing I noticed was that the image quality of pictures in the smaller sized PDF was much poorer than in the standard PDF. The best thing to do is create PDFs in both sizes and compare the two.
When you click the Options button, the following window is opened.
The option that you are most likely to use is the Page range setting. The page range setting determines what pages will appear in your PDF document. You will see an option like this when printing a document. The choices are All, Current Page or a selection of pages. If you wanted to convert to PDF just one section of your Word document, you would provide a From and To page range.
Ensure that the Open file after publishing checkbox is checked if you want to see the PDF document after it has been created.