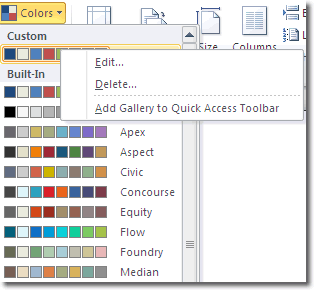Creating Theme Colours And Fonts In Word 2010
In Microsoft Word 2010, you can create themes and their components from scratch. Themes comprise colours, fonts and effects. Let’s look at creating a new set of theme colours.
Creating New Theme Colours
To create new theme colours, click Page Layout > Themes > Colors > Create New Theme Colors. The window that opens gives you the opportunity to define colours for light and dark text background, accents and hyperlinks.
For each one you can click on the colour picker and select the colour you want. When you’ve defined your theme colours, use the Name input box at the bottom to name the colour scheme and click Save. The new theme colour scheme appears at the top of the list in the Custom category when you click the Theme Colors button, and is ready for use.
Right clicking on your new colour scheme gives you the chance to Edit, Delete and Add Gallery to Quick Access Toolbar.
Creating A New Theme Font
When you decide to create new theme fonts, you aren’t actually creating fonts. You are creating font combinations. You get to decide what font to use for headings and what font to use for body text. Click Page Layout > Themes > Fonts > Create New Theme Fonts, and in the window that appears you can make your selections.
The sample window on the right gives you a preview of what your text will look like with the selected fonts. When you are happy with your selections, give the font combination a name using the Name input box at the bottom and click Save. Now when you click the Theme Fonts button, your new creation will appear at the top in the Custom category. You can Edit, Delete and Add Gallery to Quick Access Toolbar by right clicking on the theme fonts.
The new theme colours and fonts that you create are available for use in other documents, too, not just the current one.
Although you can create your own theme colours and fonts, you cannot create your own set of theme effects.
Creating A New Theme
Now that you have created new theme colours and fonts, you can style your document content with them. When you are happy with the look and feel of your document, you can save all the formatting as a theme by clicking Page Layout > Themes > Themes > Save Current Theme. Navigate to a place where you’d like to save the theme, name it and then click Save. The theme file will be saved with a .thmx extension.
Of course, you don’t need to create new theme colours and fonts before you create a new theme. You can combine existing colours, fonts and effects in your document and then save that as a theme.