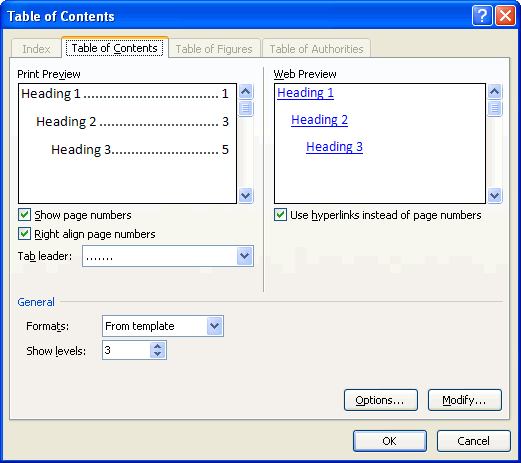Insert A Table Of Contents In Word 2010
A table of contents (TOC) provides a quick reference point for your document, giving the reader a brief overview of where to find what content. When you insert a table of contents in Word 2010, Word searches through your document looking for items marked for use in the TOC. Some elements, such as headings, are marked by default but you can also mark other elements manually yourself.
We’ll look at inserting a table of contents first, and then look at how we can mark items for use in the TOC later.
Inserting A Table Of Contents
When your document is ready for a table of contents be careful where you position your cursor. The TOC will be inserted where the cursor is, not at the start of the document. Make sure you go to the start of your document before you proceed. To make some room for the TOC, insert a page break by clicking Insert > Pages > Page Break. The insertion point remains where it was, with the new blank page preceding it so go back to the top of your document and click References > Table of Contents > Table of Contents. Thumbnail images representing the different TOC styles are displayed in the gallery and they adopt the current theme in your document. Below, the theme in use by the document was Equity and you can see that the TOC uses those colours.
You’ll also notice that there are two options in the menu for Automatic Table 1 and Automatic Table 2. These two options insert a table of contents that is automatically generated from the headings in the document. This is a quick and easy task. If you select Manual Table, however, a structured TOC template is inserted but you have to type in the TOC’s contents manually, as shown below.
Using The Insert Table Of Contents Option
The thumbnails give you a quick way of inserting a table of contents that will be styled the same way your documents is, but you are given more control with the Insert Table of Contents option at the bottom of the menu. When you click this option, the following window opens.
You can change such attributes for your TOC as the format and how many heading levels to show. If you want to show only a brief TOC, you can choose to show only level 1 headings.
Updating The Table Of Contents
Quite often we will insert a table of contents and find that we need to change some of the document’s content. The TOC may become out of date and meaningless if you add or remove headings and change the page numbers used. To update the TOC so that it reflects what really is in the document, select the TOC by clicking in it and you should see a tab appear at the top.

Click on the Update Table option and then select whether you want to update page numbers only, or to update the entire table. You can also click on the button to its left to change the attributes of the table, and this gives us the same options we saw when we originally inserted the TOC.
Adding Entries To A Table Of Contents
You can add entries to a table of contents by selecting the text that you want to add and then by clicking References > Table of Contents > Add Text, and then select the level you require. Level 1 formats the text as a heading 1, and so on. Note that the whole paragraph is affected, not just the selected text. You can update the TOC by clicking the Update Table button on the same tab.
Removing Entries From A Table Of Contents
Removing entries from the TOC is just as easy. Select the text that you previously added and click References > Table of Contents > Add Text, and then select Do Not Show in Table of Contents. You will need to update the TOC again to see the changes reflected there.
The disadvantage of adding entries to a TOC in this way is that the text (and indeed the whole paragraph) gets styled as a heading, which may not be what you want.
Table Of Contents Fields
Another way of adding entries to a table of contents is to use a TC field. Insert some text immediately before the content you want to add and select it. Click Insert > Text > Quick Parts Field > TC, and type some text into the Text entry field. This text will appear in the TOC. Click OK. Note that the text you marked is not visible anymore. Next, insert a TOC, but by using the Insert Table of Contents at the bottom of the Table of Contents menu. We’ll need to do something special with this TOC to get the field to display, so click Options, uncheck Styles, check Table entry fields and click OK twice.
Unfortunately, doing this ignores the headings that appear in the document.
Now that you’ve learnt how to insert a table of contents, why not try your hand at inserting an index in your Word documents?