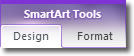Add An Extra Shape To SmartArt In Microsoft Word 2010
When you insert SmartArt into your Word document, you get a default number of shapes in the diagram. A shape is simply the container for each item in your list. The default number of shapes might, or might not, be enough for you. If there aren’t enough shapes, then you’ll need to add more.
To add an extra shape to your SmartArt, make sure it’s selected by clicking on it. You’ll know it’s selected when you can see the SmartArt tools tab in the ribbon.
Now you need to decide where you want to add the extra shape. Select an existing shape in your SmartArt and then click the down arrow on the Add Shape command (on the Design tab in the Create Graphic group). The options presented allow you to add the new shape before or after the currently selected one.
When you click on the option you need, the new shape is added just where you want it.
You can also just click the Add Shape button in the middle to add a shape after the currently selected one.
You’ll notice that as you add more shapes to your SmartArt, the size of each shape and also the font size adjust to fit into their container.
Deleting a shape from an item of SmartArt is even easier than adding one. Select the shape you want to remove and then either press the delete key or the backspace key on your keyboard.